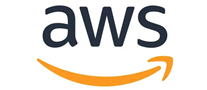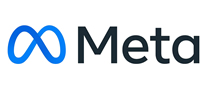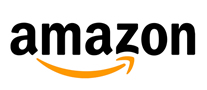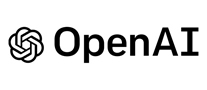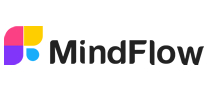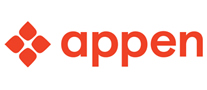原标题:简单动动手:设置你的Mac屏幕
我们知道,苹果Mac系列电脑是办公用户最喜欢的操作平台,其搭载的macOS专属操作系统更是处处体现着简洁的宗旨,成为办公用户提升工作效率的法宝。但就像 iOS 一样,Mac 在系统偏好设置的辅助功能部分中隐藏了一些很棒的功能。我们只需要简单的方法对Mac 的辅助功能进行设置,如调整 Mac 的显示屏,其中显示、亮度、对比度、自定义字幕和提醒闪烁屏幕等等,使其更易于使用。如果你用的是MAC电脑,不妨看看吧。
显示设置
首先是显示部分。打开系统偏好设置,然后单击辅助功能,选择显示器。正如你在图片中看到的,有很多选项,其中一些比较有用:
•使用灰度。
•增加对比度。
•光标选项。
将显示屏变为灰色
使用灰度会从显示中删除所有颜色。它可以让你的工作环境变得很安静,还会让你的工作速度慢下来。需要注意的是,灰度选项只影响实际显示。也就是说,如果你进行了屏幕截图,下次切换回常规视图时,该屏幕截图仍为彩色。
增加屏幕对比度
个人最喜欢的功能,可以使背景变亮,使文本变暗,为界面元素添加轮廓,总体而言,增强对比度设置使整个用户界面更清晰,更易于使用,你可能会喜欢。
永远不丢失的鼠标指针
鼠标指针有两个很棒的选项。一个是摇动鼠标指针定位,我们偶尔会在一片白色的界面上找不到鼠标位置,这项功能有助于你在大屏幕上找到丢失的指针。只需使用鼠标或触控板来晃动指针,它就会变得很大,很容易被发现。当你停止摇晃时,它会恢复到常规尺寸。
你还可以拖动滑杆选择永久增加光标的大小。这时你会固定得到一个较大的鼠标指针,不过相对的,进行文本输入的时候也会有一个放大版的文本插入符,可能会影响你的视线。
缩放功能
还有一个方便的功能是缩放,它位于系统偏好设置选项中,作用是可以放大屏幕的特定部分。缩放有两种方式,一种是全屏缩放,还有一种是悬浮的「画中画」窗口,就像在屏幕上出现看一个放大镜一样。
这两种缩放样式都有自己的高级选项(位于选项按钮下)。全屏变焦更直观,并且可以设置为跟随鼠标光标。
你可以通过键盘上的 ⌥⌘8 快捷键来打开和关闭缩放,还可以通过按住 ^ Control 键并在触控板上使用两个手指放大和缩小来更改缩放级别。这些快捷方式都可以自定义。
- 世间将再无松下电视:松下官宣解散家电子公司并彻底放弃电视机业务
- 雅迪集团与南都电源签署协议:携手共绘固态电池未来蓝图
- 美媒聚焦比亚迪“副业”:电子代工助力苹果,下个大计划瞄准AI机器人
- 微信零钱通新政策:银行卡转入资金提现免手续费引热议
- 消息称塔塔集团将收购和硕印度iPhone代工厂60%股份 并接管日常运营
- 苹果揭秘自研芯片成功之道:领先技术与深度整合是关键
- 英伟达新一代Blackwell GPU面临过热挑战,交付延期引发市场关注
- 马斯克能否成为 AI 部部长?硅谷与白宫的联系日益紧密
- 余承东:Mate70将在26号发布,意外泄露引发关注
- 无人机“黑科技”亮相航展:全球首台低空重力测量系统引关注
免责声明:本网站内容主要来自原创、合作伙伴供稿和第三方自媒体作者投稿,凡在本网站出现的信息,均仅供参考。本网站将尽力确保所提供信息的准确性及可靠性,但不保证有关资料的准确性及可靠性,读者在使用前请进一步核实,并对任何自主决定的行为负责。本网站对有关资料所引致的错误、不确或遗漏,概不负任何法律责任。任何单位或个人认为本网站中的网页或链接内容可能涉嫌侵犯其知识产权或存在不实内容时,应及时向本网站提出书面权利通知或不实情况说明,并提供身份证明、权属证明及详细侵权或不实情况证明。本网站在收到上述法律文件后,将会依法尽快联系相关文章源头核实,沟通删除相关内容或断开相关链接。