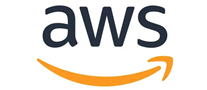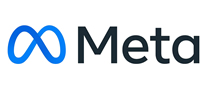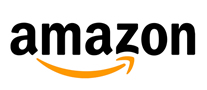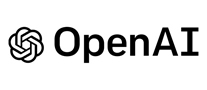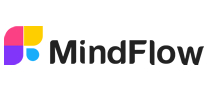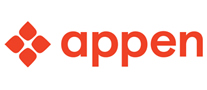在云主机安装完成之后,window系统会自动生成初始的登录用户名和密码,并会自动分配IP地址。那么我们需要进行哪些配置呢?1、用户名和密码修改 2、配置云主机磁盘分区 3、3389远程访问端口修改 4、window系统防火墙安全配置
使用远程桌面连接登录云主机:使用键盘windows键(windows徽标)+R,弹出运行对话框,在对话框中输入命令mstsc或者在开始-程序(P)-附件-远程桌面连接,然后在计算机后面输入框中填写云主机的IP地址。然后再弹出的登录框界面输入系统自动分配的用户名和密码即可登录成功。
1、修改用户名和密码
右击我的电脑-管理,然后在弹出的计算机管理界面中,点击“本地用户和组”在右侧找到你登录时候用的用户名,右击-设置密码即可设置该用户名的新密码,如果修改用户名可以右击-重命名即可修改。
2、磁盘管理
右击我的电脑-管理,然后在弹出的计算机管理界面中,点击“磁盘管理”右侧黑色的代表为指派的磁盘空间 右击黑色未指派磁盘-新建磁盘分区-新建磁盘分区向导-选折主磁盘分区(大小根据需求设置)-指派磁盘驱动器号-执行快速格式化-完成。
更改盘符的卷标-右击该盘符-更改驱动器号和路径-指派驱动器号。
3、更改3389远程登录端口
Windows默认的远程登录端口是3389,有的时候为了安全考虑,需要更改远程端口。点击 开始-运行-输入 regedit 打开注册表编辑器,由于注册表上有很多信息,最简单的方法寻找需要修改端口的地方,键盘ctrl+F,弹出搜索框,输入Portnumber进行查找,可能会搜到几处选项,注意查找值为3389的名称。
需要修改的地方有两个-双击portnumber,选择十进制,将3389更改为别的数字,最好是越大越好,当然在65535之内,因为大的数字别的程序占用的几率比较小。
4、防火墙安全配置
修改完成后,一定要查看本地的防火墙用没有打开,如果打开,需要在防火墙中将修改后的端口添加到例外。右键网上邻居-选择属性-网络连接-右键本地连接-属性-高级-设置,打开windows防火墙,选择例外选项:
名称可根据自己需求填写,端口号填入之前修改过的端口号,直接确定即可。在这些都完成之后,需要重启服务器,使修改过的端口号生效。然后在进行远程登录的时候在远程桌面链接界面-计算机输入框中就要添加 IP:端口号(你修改后的端口)-链接。window云主机配置到此就简单的介绍到这了,希望你能喜欢。
免责声明:本网站内容主要来自原创、合作伙伴供稿和第三方自媒体作者投稿,凡在本网站出现的信息,均仅供参考。本网站将尽力确保所提供信息的准确性及可靠性,但不保证有关资料的准确性及可靠性,读者在使用前请进一步核实,并对任何自主决定的行为负责。本网站对有关资料所引致的错误、不确或遗漏,概不负任何法律责任。任何单位或个人认为本网站中的网页或链接内容可能涉嫌侵犯其知识产权或存在不实内容时,应及时向本网站提出书面权利通知或不实情况说明,并提供身份证明、权属证明及详细侵权或不实情况证明。本网站在收到上述法律文件后,将会依法尽快联系相关文章源头核实,沟通删除相关内容或断开相关链接。