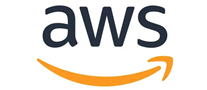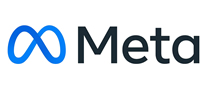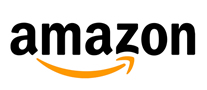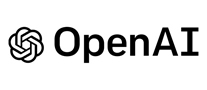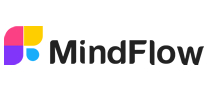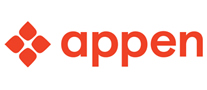TechWeb 文/新喀鸦
比起品牌NAS相对高昂的售价,相信有不少喜欢折腾的小伙伴会选择性价比更高的“DIY NAS”。而当我们想要DIY一台NAS的时候,NAS系统的选择将成为摆在我们面前的第一个问题。
市面上常见的NAS系统
市面上常见的NAS系统大致可以分为两大类,一类是NAS品牌厂商针对自己的硬件推出的NAS系统,例如群晖的DSM系统和威联通的QTS系统。另一类则是面向第三方硬件的NAS系统,比如OpenMediaVault(OMV)、TrueNAS、unRAID。
对于NAS品牌厂商的操作系统:其优点在于拥有广泛的用户群体以及良好的软件生态环境。也就是说如果你在使用过程中遇到什么问题,可以轻松的在网上找到相关教程。而缺点在于这些NAS品牌厂商的系统是针对自家NAS产品推出的,因此硬件的兼容性会相对差一点,有些硬件需要自己解决驱动问题。
对于面向第三方硬件的NAS系统:其优点在于硬件兼容性较好,可以很好地支持新推出的硬件。但缺点就在于页面往往过于专业化,易用性相较品牌NAS系统稍差。
那么有没有一种NAS系统硬件兼容性好,而且还相对易用呢?那么我们就要说到微软的Windows系统了。
Windows系统搭建NAS的优势
相信很多数码爱好者对于Windows系统已经非常熟悉了。如果使用Windows系统搭建NAS,将会带来以下几个方面的优势:
1、广泛的硬件支持:如果你要DIY一台群晖NAS,那你可能真的需要优先选择那些支持群晖系统的硬件(比如阵列卡、网卡)。但如果你想DIY一台基于Windows系统的NAS,那么你在硬件选择方面就没有什么特别的限制了。市面上绝多大多硬件在Windows平台上都有对应的驱动,而且很多时候你只需要让设备联网,系统就已经自动帮你打上相关驱动了。
2、丰富的软件生态:虽然说群晖上面的软件已经有很多了,但Windows平台上的软件更多。而这些丰富的第三方软件可以不断充实和扩展NAS中的功能。另外由于Windows“向前兼容性”较好,因此即使是已经停止维护十几年的第三方软件,在经过简单调试之后也许还能正常运行。
3、对于很多人来说,接触的第一台电脑使用的就是Windows系统。因此使用Windows系统搭建NAS基本不需要重新学习和习惯。而且过去在电脑上常用的软件也可以完全照搬到NAS中来。
4、文件系统可选NTFS、exFAT,硬盘拆下后可无缝转移到其它电脑继续使用。市面上很多NAS产品内部磁盘使用的文件系统是Btrfs或者EXT4,而这种硬盘如果拆下来,放到一般电脑(Windows或者macOS电脑)中是不能直接使用的。而基于Windows系统搭建的NAS则没有这方面的问题。
NAS基础功能搭建
对于NAS来说,最基本的功能其实是两个:
1、通过网络实现系统的远程管理。
2、通过网络实现文件的访问。
在此基础之上,NAS的其它功能可以通过第三方软件或者其它设备进行补全。
首先对于系统方面,比较推荐Windows 10/11 专业版或者 Windows 10/11 企业版。如果不太想经常更新系统的话(Windows系统更新时可能会打断一些正常工作)可以选择LTSC版本的系统。如果对于NAS有一些服务器方面的功能需求建议选择Windows Server系统。另外由于Windows 10/11家庭版阉割功能过多,所以不建议使用家庭版系统搭建NAS。
关于“通过网络实现系统的远程管理”可以通过Windows系统自带的“远程桌面”功能实现。
具体配置方式为 “开始”>“设置”>“系统”>“远程桌面”,然后打开“启用远程桌面”。
如果你的系统是“家庭版”系统,则会提示“不支持远程桌面”。
在启用成功之后需要记下该台电脑的名称、用户名、密码等信息。电脑的名称可以在“开始”>“设置”>“系统”>“关于”里面设备名称一栏里面找到。另外这个名称可以更改,建议修改成较短且好记忆的名称。
随后你就可以在其它Windows、Android 或 iOS 设备上打开“远程桌面应用”,填写相关信息,连接到这台配置好的电脑中了。以上这些操作主要是在局域网环境下进行远程管理,如果想要在外网环境下远程管理还需要进行其它设置,比如在路由器上启用端口转移或者使用虚拟专用网连接到局域网。这部分教程可以具体参考微软官方的相关说明文件。
正是得益于这种远程管理方式,你的DIY NAS在日常使用中就不需要外接显示器了。
关于“通过网络实现文件的访问”可以通过Windows系统自带的“高级共享”功能实现。
具体配置方式为:
1、右键单击要共享的文件夹或者磁盘,然后单击“属性”。在“共享”选项卡上,单击“高级共享”。
2、在“高级共享”对话框中,选择“共享此文件夹”。根据需要设置“共享名称”和 “批注 ”。
如果你的文件私密性非常强,建议使用“隐藏共享”。若要隐藏共享,需将 $ 添加到共享名称的末尾。
注:隐藏共享意味着连接到 [\server](file://server/) 时,除非专门输入路径 [\server\share$](file://server/share$),否则不会看到共享。
3、单击“权限”,对相关权限进行配置。这里的权限会决定哪些用户可以使用/访问所共享的文件夹。
在 “权限 ”对话框中,删除“每个人(Everyone)”组(如果存在)。添加应有权访问共享的相应用户或组。这里建议直接把Everyone的权限删掉,然后添加自己的账户作为管理员。这里的账户是指Windows系统的账号,如果作为管理员需要给“完全控制”的权限。一般账户的话给一个“读取”权限就可以(可以正常访问文件夹中的内容,但不能删除其中的内容)。
在进行完这些配置之后,你就可以在其它设备上访问共享的文件夹了。
以Windows系统为例,你可以在“网络”中找到该DIY NAS的设备名称。或者直接通过链接+快捷方式快速访问共享的文件夹。
就比如我们之前建立的“私密文件”共享文件夹就可以通过:
\\“NAS的设备名称”\私密文件$
这样的链接进行访问。
对于苹果手机或者平板电脑用户来说,可以通过苹果自带的“文件”APP进行相关访问。具体操作为:
打开文件APP>点击右上角“三个点点一个圈”的图标>选择连接服务器。随后在“服务器”一栏输入NAS的IP地址就可以了,这里的“IP”是指路由器分配给NAS的IP(准确来说是路由器分配给NAS网卡特定网口的IP),这里的IP可以去路由器管理界面中寻找或者使用Windows系统中的cmd工具进行查看(在cmd中输入“ipconfig”)。然后输入用户名和密码就可以正常访问共享的文件了。
对于安卓/鸿蒙设备来说,相关操作流程类似,也是输入IP、用户名、密码实现访问。
免责声明:本网站内容主要来自原创、合作伙伴供稿和第三方自媒体作者投稿,凡在本网站出现的信息,均仅供参考。本网站将尽力确保所提供信息的准确性及可靠性,但不保证有关资料的准确性及可靠性,读者在使用前请进一步核实,并对任何自主决定的行为负责。本网站对有关资料所引致的错误、不确或遗漏,概不负任何法律责任。任何单位或个人认为本网站中的网页或链接内容可能涉嫌侵犯其知识产权或存在不实内容时,应及时向本网站提出书面权利通知或不实情况说明,并提供身份证明、权属证明及详细侵权或不实情况证明。本网站在收到上述法律文件后,将会依法尽快联系相关文章源头核实,沟通删除相关内容或断开相关链接。