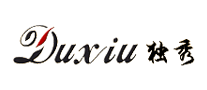想要裁剪PDF页面的大小其实非常简单,有很多种工具以及方法可以实现。
下面我就分享3个裁剪工具以及2个裁剪方法给大家,轻松解决PDF裁剪页面的问题,
一、使用软件进行裁剪
1.WPS
WPS应该没有人不知道的吧!毕竟不管是在工作还是学习上,大家都需要用到各种各样的文件。
而它除了提供很好的文件阅读体验外,还可以帮我们对文件进行简单的编辑处理,其中就包括PDF裁剪页面的功能。
操作起来蛮简单的,使用WPS打开PDF文件,点击菜单栏的【页面】按钮,即可看到【裁剪页面】功能,单击一下便会弹出裁剪窗口。
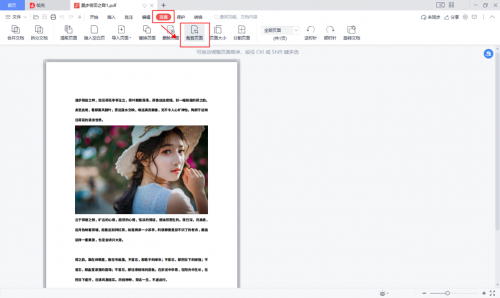
点击【智能选区】便会根据文档内容自动裁剪,我们也可以点击【选区调整】自定义设置裁剪范围,接着设置裁剪的【页面范围】,最后点击【完成】即可。
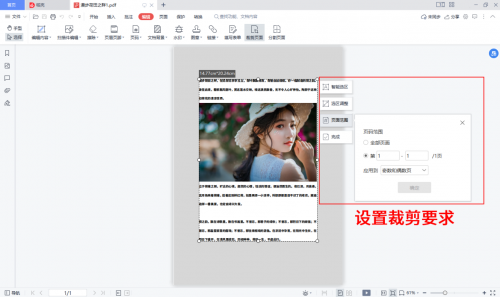
2.全能PDF转换助手
这是一个多功能的PDF转换工具,除了支持PDF与Word、Excel等文件之间的相互转换外,还有PDF编辑、PDF阅读、PDF分割、PDF拆分等功能,可以满足PDF编辑、转换的多种需求。
其PDF编辑功能中提供了文稿编辑器、文稿裁剪、注释、文本框等多种编辑操作,而【文稿裁剪】便可以帮我们裁剪PDF文件的页面。
打开软件,找到【PDF编辑】功能,上传需要裁剪的PDF文件。

点击【文稿编辑器】,调整边框设置裁剪的范围,接着根据自己的需求,选择【裁剪当前页面】或【裁剪所有页面】,即可完成裁剪操作。
最后点击【保存】按钮,将裁剪好的PDF文件保存下来即可。
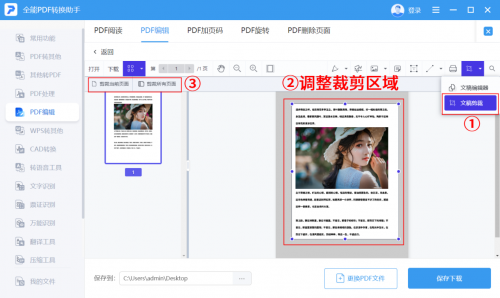
对了,这个软件还有手机端的,同样提供了PDF转换、PDF合并、PDF压缩等功能,而且还有拍照扫描、图片转换等功能,功能很是全面。
像平时出门在外无法使用电脑进行PDF转换、编辑等操作,就可以试一下手机端的全能PDF转换助手。
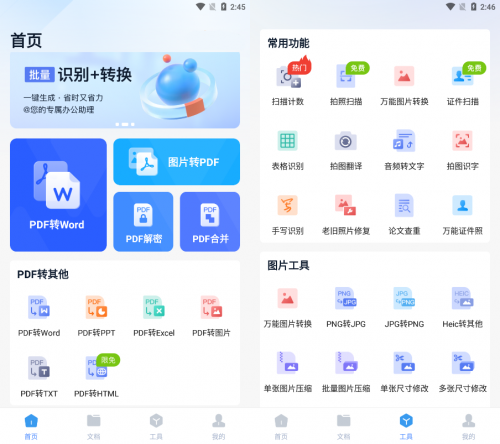
3.Adobe Acrobat DC
一个老牌的PDF编辑工具,提供的功能也算是比较丰富的,包含合并文件、编辑PDF、组织页面、比较文件等功能,使用体验感还蛮好的。
我们可以使用其中的【编辑PDF】功能,对PDF页面进行裁剪,让我们看看如何操作的吧~
选择该功能后,上传需要裁剪的PDF文件,点击【裁剪页面】功能,单击框选区域,选择好区域后双击一下,便会弹出页面框界面。
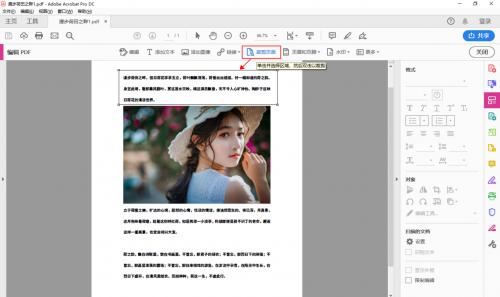
对页面框、页面大小进行设置,点击【确定】即可完成裁剪,最后保存文件即可。
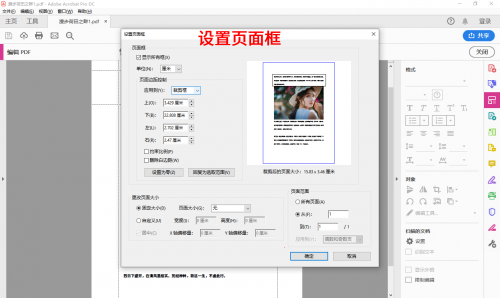
二、将PDF转换为图片进行裁剪
这个方法需要先将PDF转换为图片,然后再对图片进行裁剪操作,虽然需要多一步操作,但总的来说还是不难的。
第一步:PDF转图片
将PDF转换图片其实很容易,我们只需要使用专业的工具进行转换即可。
像迅捷PDF转换器就挺不错的,它主打的功能便是PDF与各种文件之间的相互转换,既是主打的功能,那转换的效果绝不会差。
就拿PDF转图片来说,它不仅可以批量转换,而且可以自由设置图片输出的格式、图片的质量,以及转换的页码、是否合成一页等,能够满足PDF转图片的多种需求。
操作起来也很简单,打开软件,找到【文件转图片】功能,上传需要转换的PDF文件。

对转换的要求进行设置,最后点击【开始转换】按钮即可。
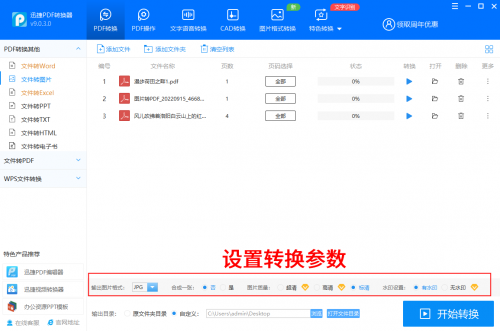
第二步:图片裁剪
我们可以使用任意的图片编辑工具,对图片进行裁剪。
将图片上传到图片编辑工具后,点击【裁剪】功能,调整裁剪区域,最后保存图片即可。
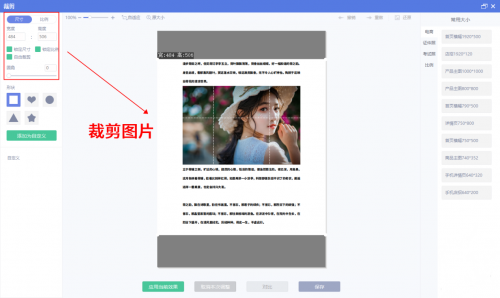
第三步:将裁剪好的图片转换为PDF
最后,我们再使用迅捷PDF转换器将裁剪好的图片转回PDF就好啦。
选择【图片转PDF】,上传裁剪好的图片,设置合并的要求,最后点击【开始转换】就可以啦。

三、虚拟打印机裁剪
打印机除了可以帮我们打印文件外,还可以对PDF文件进行简单的编辑处理,比如在打印文件时,设置文件的打印页面,实现PDF裁剪页面的操作。
我们打开PDF文件后,点击【打印】按钮,就会弹出打印设置,点击【页面设置】中的【页边距】按钮。
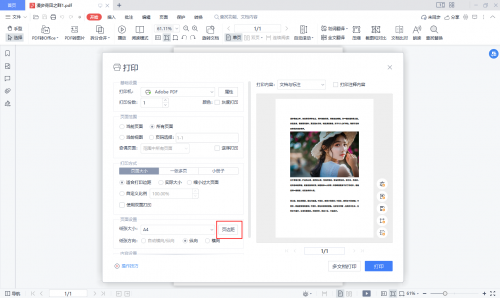
在弹出来的窗口中,设置页边距的范围,点击【确认】按钮即可完成裁剪页面的操作。

不过这只能算是PDF文件裁剪的一个小技巧,比较适合应急使用,如果你经常需要进行PDF裁剪操作,那还是建议使用专业的软件。
好啦,以上就是今天分享的全部内容啦,希望对大家有所帮助。
觉得内容不错的话,就点个赞支持一下啦!
(免责声明:本网站内容主要来自原创、合作伙伴供稿和第三方自媒体作者投稿,凡在本网站出现的信息,均仅供参考。本网站将尽力确保所提供信息的准确性及可靠性,但不保证有关资料的准确性及可靠性,读者在使用前请进一步核实,并对任何自主决定的行为负责。本网站对有关资料所引致的错误、不确或遗漏,概不负任何法律责任。
任何单位或个人认为本网站中的网页或链接内容可能涉嫌侵犯其知识产权或存在不实内容时,应及时向本网站提出书面权利通知或不实情况说明,并提供身份证明、权属证明及详细侵权或不实情况证明。本网站在收到上述法律文件后,将会依法尽快联系相关文章源头核实,沟通删除相关内容或断开相关链接。 )